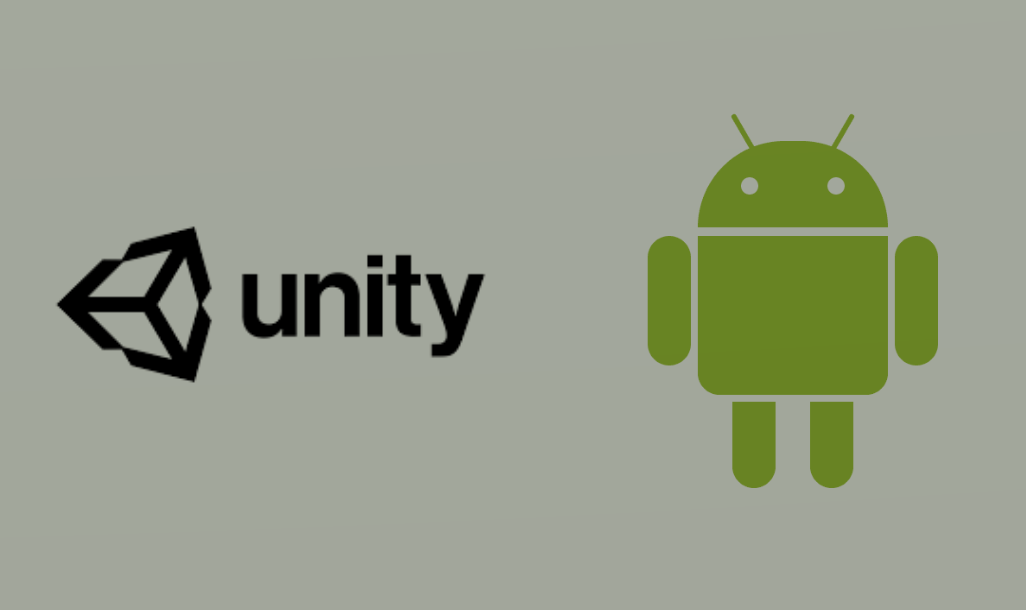
명령 프롬프트 창을 통해서 로그캣을 확인하기 귀찮으면 빠르게 에디터에서 안드로이드 로그캣을 확인할 수 있다.
바로 유니티 패키지에서 로그캣을 제공해준다.
나는 안드로이드 로그캣을 구글 애드몹 관련된 로그를 확인하기 위해서 사용하고 싶었다.
이 방법을 처음부터 사용하지 않은 이유는 버전에 따른 이슈가 있을 수도 있기 때문이다. (뇌피셜)
그리고 이전 버전에서는 사용할 수 없다. (2019.1~ 이후 사용 가능)
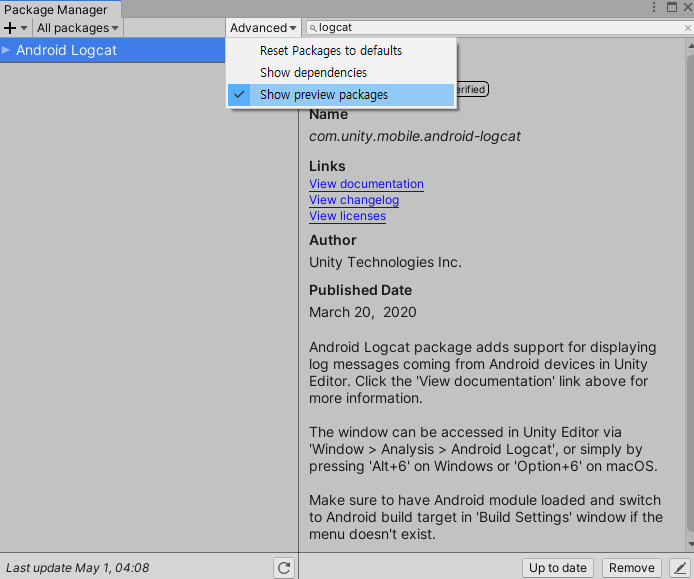
Window > Package Manager > Advanced 의 Show preview packages 체크,
Android Logcat 으로 검색하거나 목록에서 확인 후 Install 해주면 된다.
인스톨이 완료되고 나면
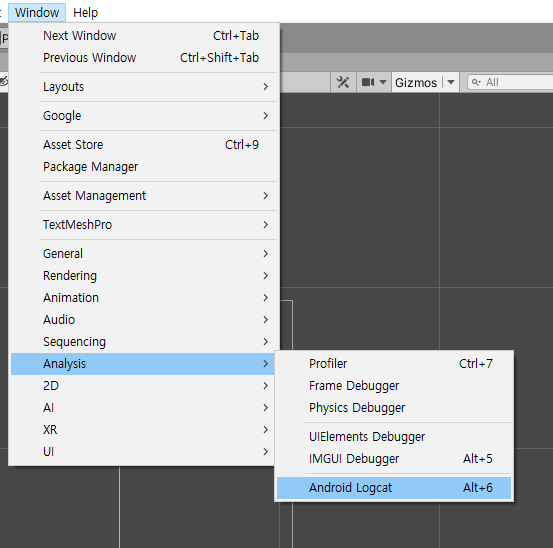
Window > Analysis > Android Logcat 클릭하여 로그캣 창을 열어준다. (단축키는 Alt + 6 이다)
Android Logcat 창 상단의 Auto Run 우측에 드롭다운 메뉴로 연결된 디바이스를 선택할 수 있다.
해당 디바이스가 연결된 상태에서 로그가 쭉~ 나타나는 것을 확인할 수 있다.
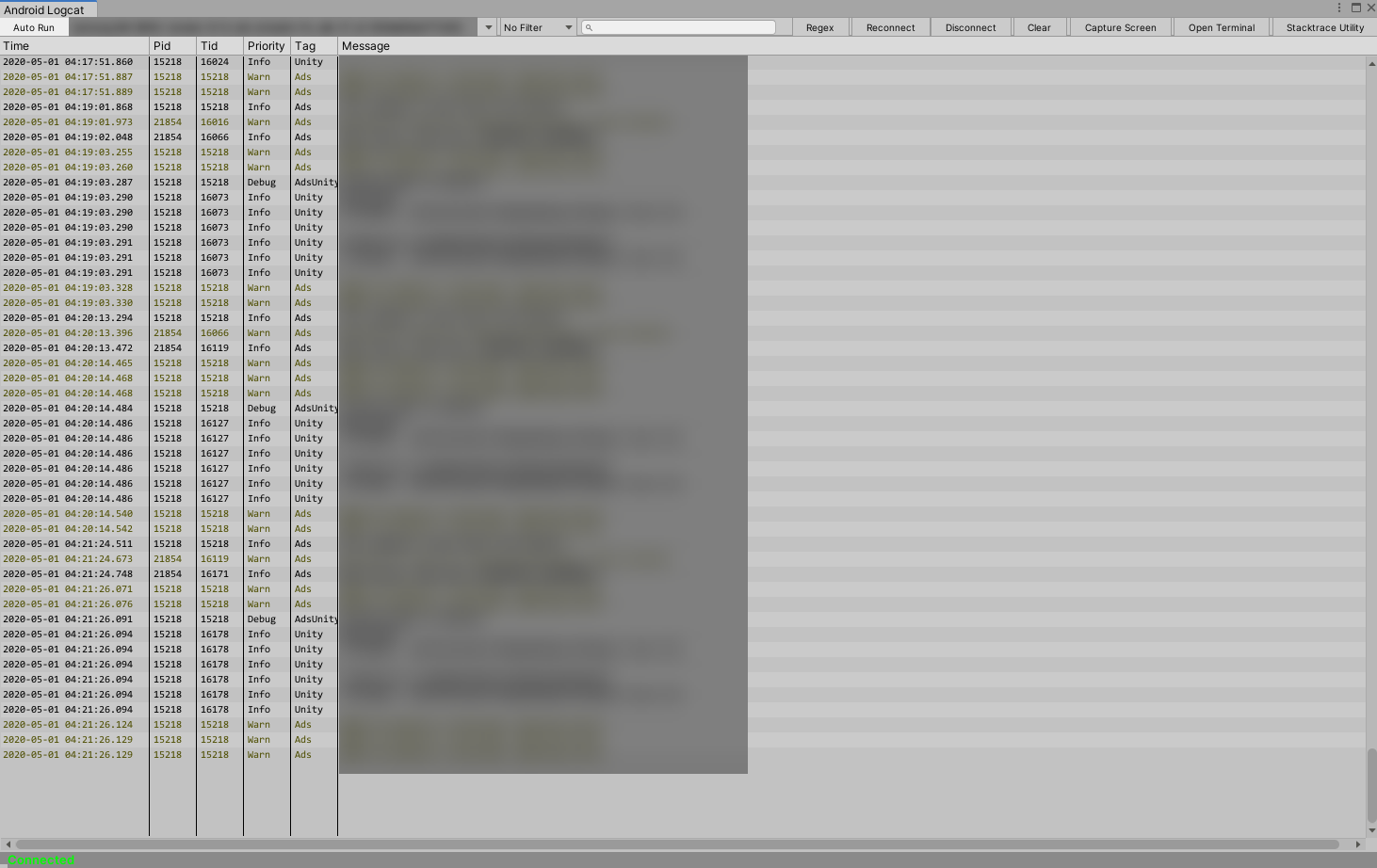
나는 이 기능을 구글 애드몹을 처음 시작했을 때
테스트 기기를 추가하기 위해서 테스트기기 아이디를 확인하는 방식으로 사용하고 싶었다. (TestDevice)
그런데 해당 태그를 확인할 수 없어서 당황했었는데, 구글 애드몹 관련 로그캣 태그를 추가해주면 확인할 수 있다.
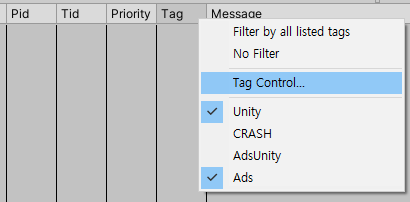
Android Logcat 창의 Tag를 클릭 > Tag Control... 클릭
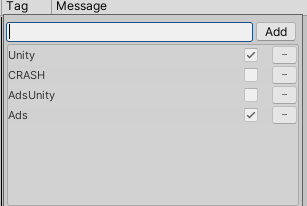
명령 프롬프트와는 다르게 직관적인 UI로 Tag를 입력할 수 있는 창이 보인다.
여기에 나 같은 경우는 구글 애드몹 관련 로그를 확인하기 위해서 Ads를 적고 Add를 눌러 태그를 추가해주었다.
구글 애드몹 관련 태그는 Ads이다.
아직 로그캣 사용법을 전문적으로 몰라서 이 정도로만 사용하고 있다.
스크린샷도 확인할 수 있고 한데, 딱히 사용할 일은 없었다.
구글 애드몹에서 테스트 기기 적용할 때 명령 창 쓰기 귀찮고 빠른 확인을 원하는 사람들은 이렇게 확인하면 좋을 것 같다.
그리고 평소 작업할 때는 꺼두는 것이 좋다.
유니티 안드로이드 로그캣 메뉴얼 (Unity Android Logcat Package Manual) 링크를 첨부한다.




댓글